TubeBuddy Feature ★ How To Use The Animated GIF Generator
TubeBuddy Feature ★ How To Use The Animated GIF Generator
Hey guys! What's happening? My name is Kabalyero and I'm going to show you how to use TubeBuddy's Animated GIF Generator. Don't freak out because it's freaking easy!First of all, for those who don't know what TubeBuddy is, TubeBuddy is a really awesome tool that integrates seamlessly into your YouTube Channel's Creator Studio and gives you various tools that can help you grow your YouTube Channel.
One of these tools is the Animated GIF Generator and I'm going to show you how you can easily create amazing Animated GIFs from your videos.
Start by opening your YouTube Channel's Creator Studio. If you are in your Dashboard, click on Video Manager to view all your videos.
In your Video Manager, you'll see the TubeBuddy icon next to your video thumbnails. Click on the TubeBuddy icon to open a window that has a list of all the various TubeBuddy Tools that you can use.
Under Miscellaneous, you'll find the Animated GIF Generator link. Click on the Animated GIF Generator link to open the Animated GIF Generator window.
In the Animated GIF Generator window, you'll see your video displayed on one side of the window, under it is the Timeline and under the Timeline are the Start and End Time input fields.
You can input the Start and End Time manually in the input fields or you can drag the Green and/or Red arrows on the Timeline to choose the section of you video that you want to become an Animated GIF.
Changing the Start and End Time or moving the Green and Red arrows will update the video to show you the section you selected.
You can play the section of the video that you selected by clicking the Preview button.
Once you're happy with your selection, you can either start creating your Animated GIF by clicking on the Generate GIF button or you can add some text on it by clicking on the Text button.
If you choose to add some text on your Animated GIF then clicking the Text button will open the Text window where you can enter your text or message, choose the Font you like, choose the size of the font you like, change the color of the font you like, change the alignment of the text of message, choose the style of the text or message and choose when you want to show it on your Animated GIF.
To put your text or message on your Animated GIF, just click on the Add button. After adding your text on your Animated GIF, you can also move it around by clicking on the text or message and dragging it around the video display area.
You can also resize your text or message by dragging any of the little boxes around the Text or Message and you can also rotate it by moving the little uppermost box on top of your text or message.
When you're finally happy with what you created, simply click on the Generate GIF button to start creating your Animated GIF and wait for the creation process to finish.
After your Animated GIF is created, the next window will have a code for an Image Link and an Iframe Embed. These two will allow you to share or post your Animated GIF on your blogs or websites.
You can also choose to share your Animated GIF in your Google Plus account and Pinterest account or you can simply choose to download it.
Okay guys, so that is how you use TubeBuddy's Animated GIF Generator to create awesome and cool looking Animated GIFs from your YouTube videos.
By the way guys, you'll need to have at least a PRO License to use and enjoy TubeBuddy's Animated GIF Generator. If you are using a Free License then you'll need to upgrade to a PRO License.
Anyway, to learn more about TubeBuddy, just go to its official website. (The link to TubeBuddy's website is in the description of this video.)
So guys, are any of you using TubeBuddy? If you are then what can you say about TubeBuddy's Animated GIF Generator? Share your answers as well your comments, questions or reactions in the comments section below.
FTC Disclosure: This post or video contains affiliate links, which means I may receive a commission for purchases made through my links.





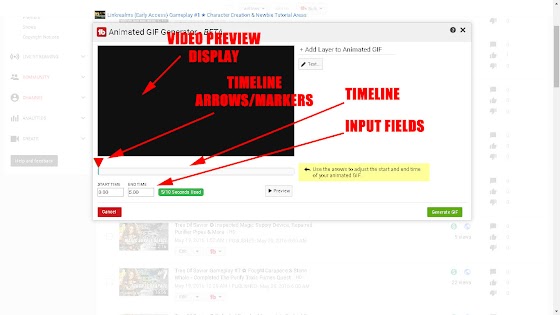



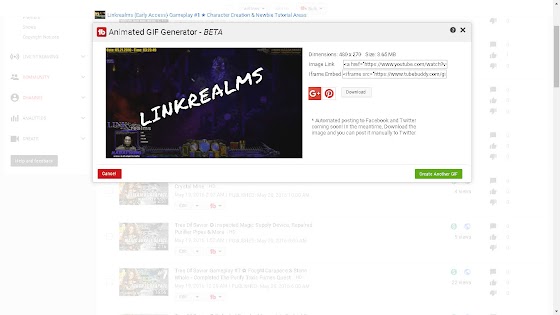





No comments
Note: Anonymous commenting is enabled but please keep it civil. All comments are moderated so don't worry if it doesn't immediately appear.It'll appear as soon as it's get approved. (Due to the amount of SPAM the blog has received, I have decided to activate Word Verification in comments.)